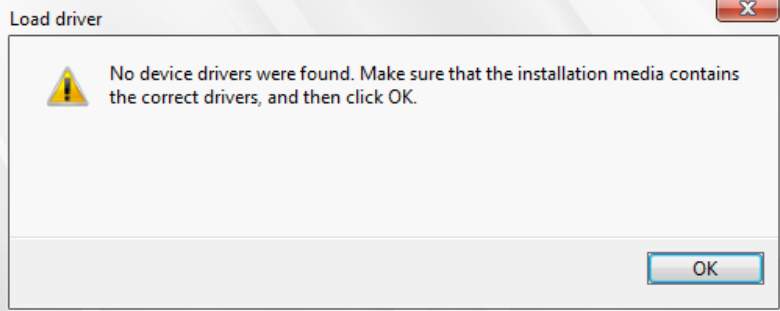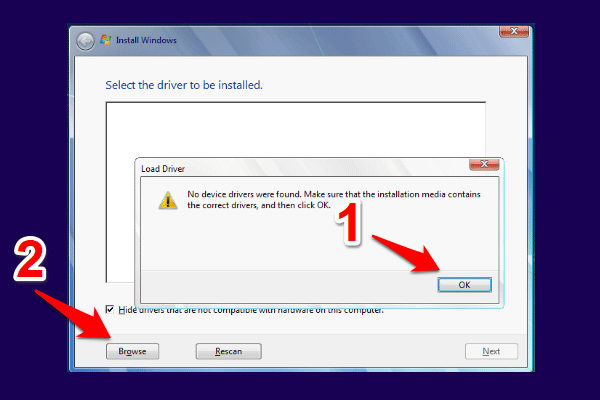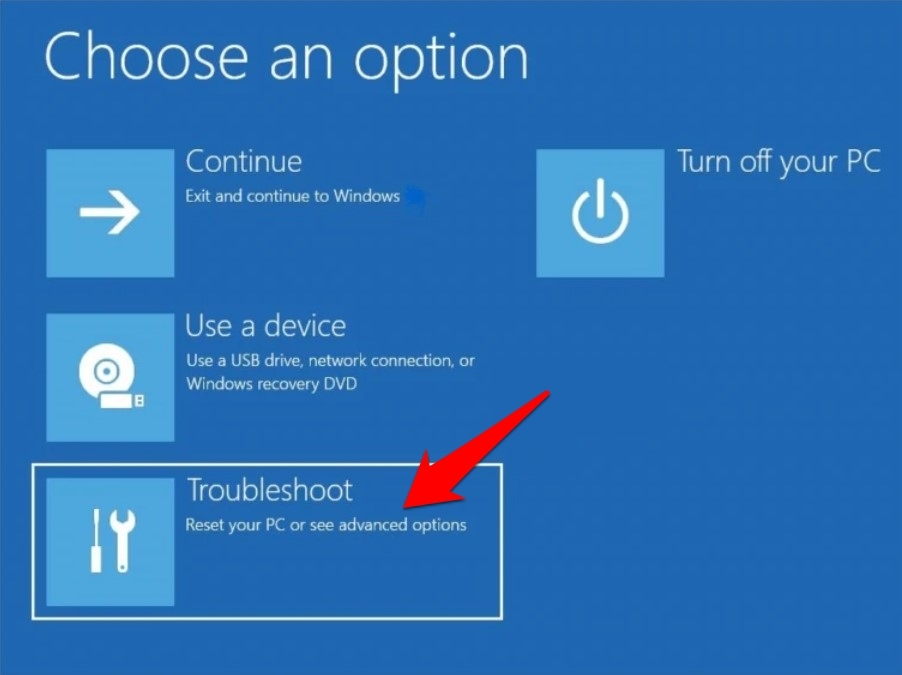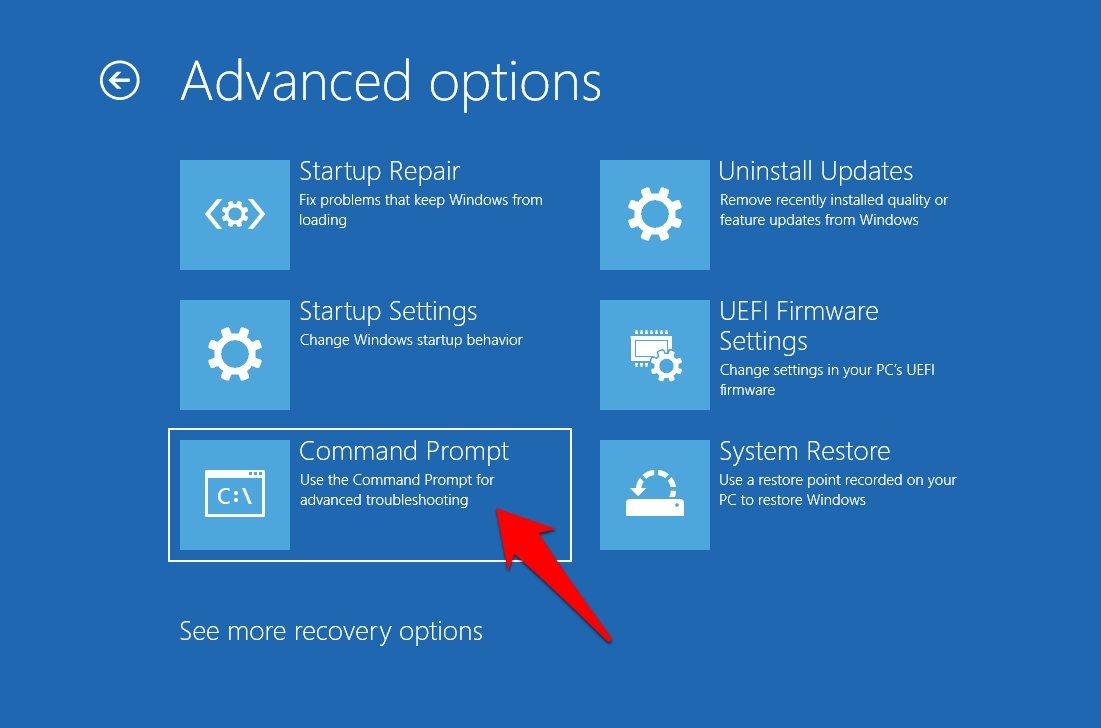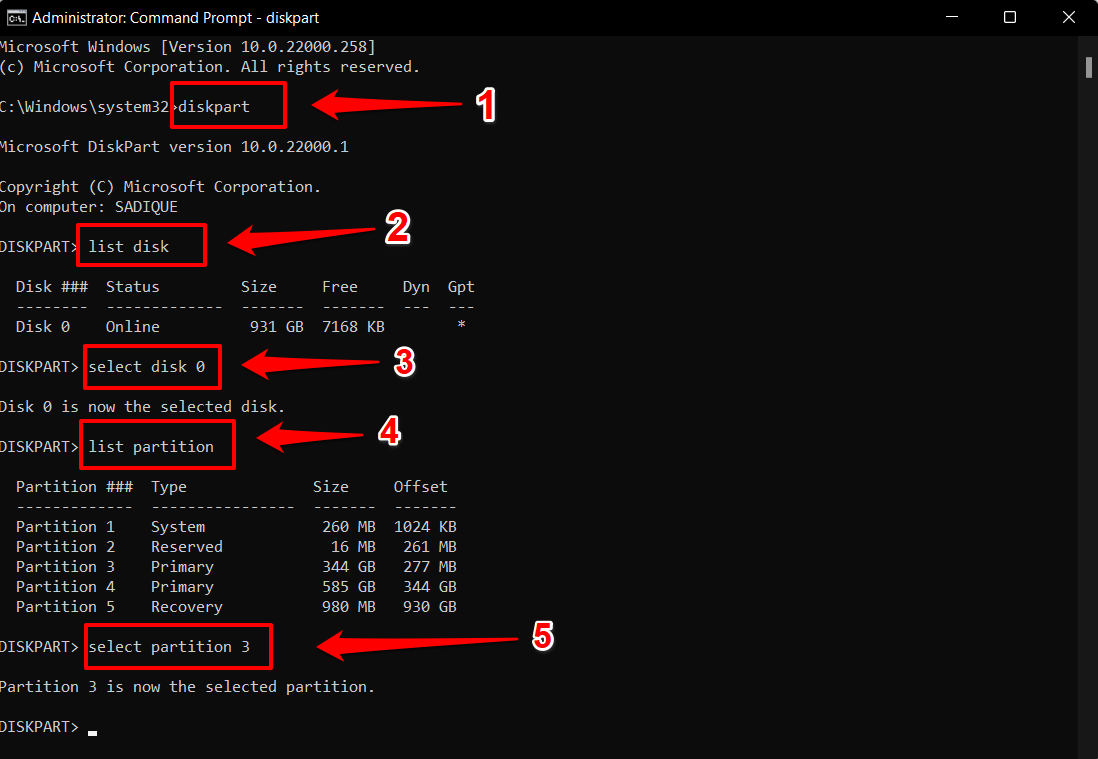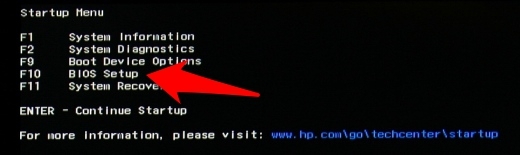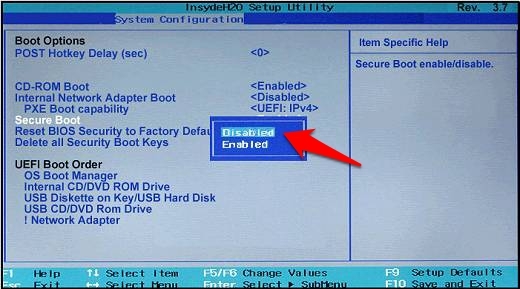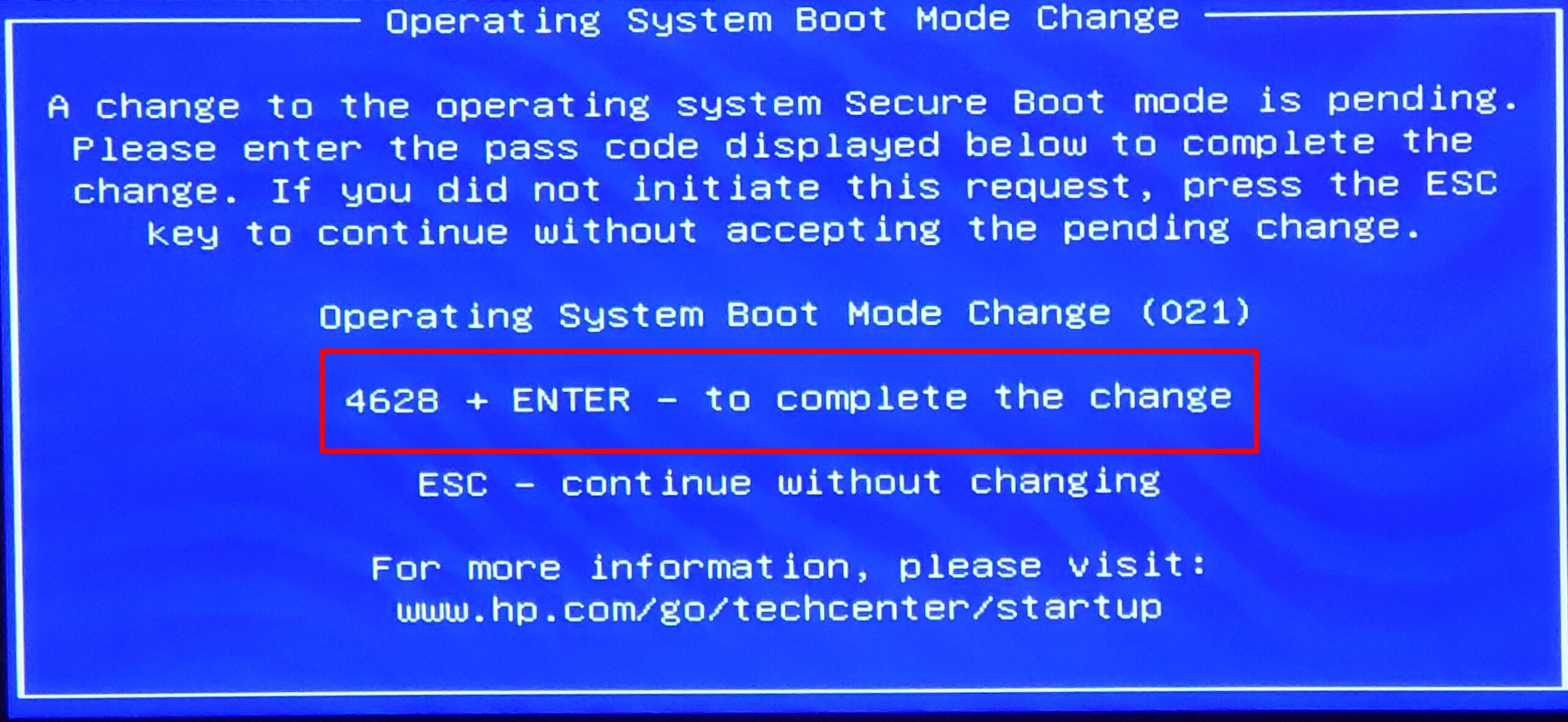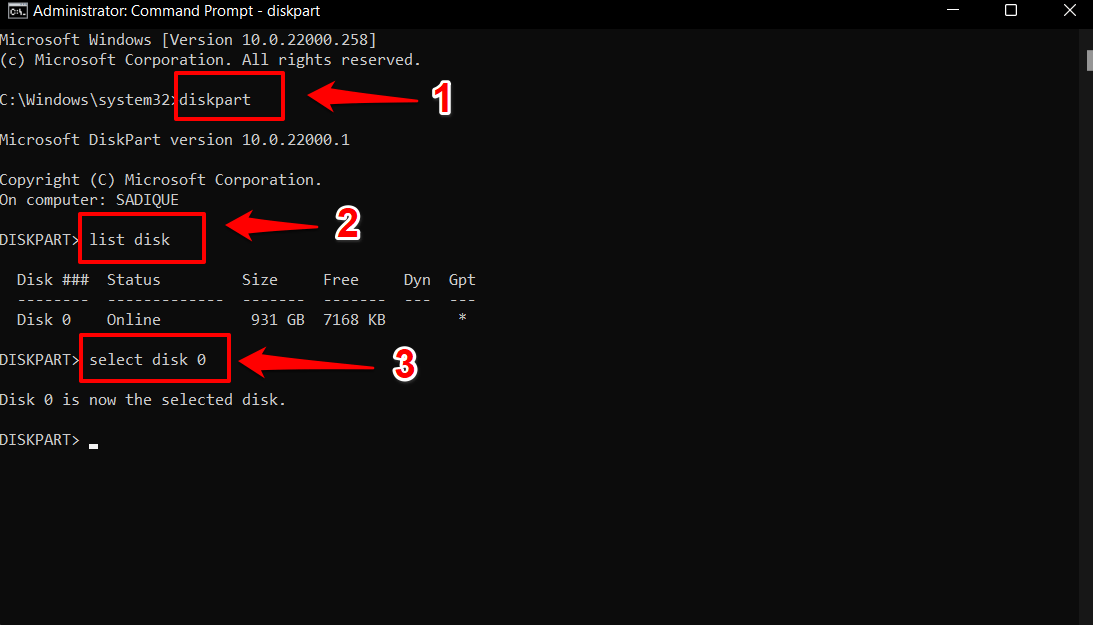In this regard, there exist three different approaches through which you could perform the upgrade- from the Settings menu, via the Media Creation Tool, or by using an ISO file. While the first method passes by without any hiccups, it’s the second and the third methods that are causing quite a few issues.
When users are trying to install Windows 11 via a bootable USB (created either via the official Media Creation Tool or via a third-party app like Rufus), the installation seems to get stuck at the point when it’s time to install the drivers. Users are instead being greeted with the following error message: “No device drivers were found. Make sure that the installation media contains the correct drivers, and then click OK”. If you are also getting bugged with this issue, then fret not. In this tutorial, we will show you numerous methods to Fix the Windows 11 no device drivers were found error. So without any further ado, let’s get started.
Fix 1: Switch to USB 2.0 Port
While the USB 3.0 Port does give a faster read/write speed, however, in some environments, such as in Windows Recovery or BIOS, your system might not be able to identify the device connected to this port. Therefore, it is recommended to connect your USB drive to the tried and tested 2.0 port. So try out this tweak and then check if it Fixes the Windows 11 no device drivers were found error.
Fix 2: Use a Standalone USB for Drivers
Windows packs in all the required drivers along with the OS, but as of now, the system is unable to unpack and install these drivers from the ISO file. So your next course of action should be to create a standalone bootable USB device, put in only the drivers there, and then try installing the drivers from that secondary USB. Here’s how:
Fix 3: Manually Set the Active Partition
The issue could also be attributed to the fact that the system is unable to identify the active partition and hence install the drivers. Hence you will have to manually let it know of the same so that it could then proceed ahead with the installation. Here’s how:
Fix 4: Enable xHCI hand-off in BIOS
The extensible Host Controller Interface (xHCI), lays down the guidelines for the interaction of the USB 3.0 controller hardware and software. When it is enabled, BIOS gives full authority to the OS to manage the said ports. On the other hand, if you disable it, then BIOS has total control and the OS has no say in the handling and control of the ports. In the current scenario, many users were able to achieve success after giving the authority to the OS. In other words, they were able to rectify the device driver issues by enabling XHCI hand-off from BIOS. So let’s enable the Host Controller and then check out the results.
Fix 5: Disable Secure Boot from BIOS
Secure Boot is basically a security mechanism put in place by Microsoft that verifies the credibility of each driver that is being installed or loaded at boot time. However, in rare instances, it might raise a false positive and could prevent the installation of legitimate drivers as well. The only way to verify and hence rectify this issue is to disable this security check (aka Secure Boot).
Fix 6: Clean Install Windows 11
If none of the aforementioned methods managed to spell out success, then it could be the case of bad sectors or corrupt data on your C drive. Hence the only way out is to perform a clean install of Windows 11, which will delete all the data in the process. So if you wish to take this route, then take a backup beforehand and then refer to the below instructions.
Conclusion
So with this, we round off the guide on how you could Fix the Windows 11 no device drivers were found error. We have listed six different methods for the same. Do let us know in the comments section which one worked out in your favor. If you’ve any thoughts on Fix – Windows 11 No Device Drivers Were Found Error, then feel free to drop in below comment box. Also, please subscribe to our DigitBin YouTube channel for videos tutorials. Cheers!