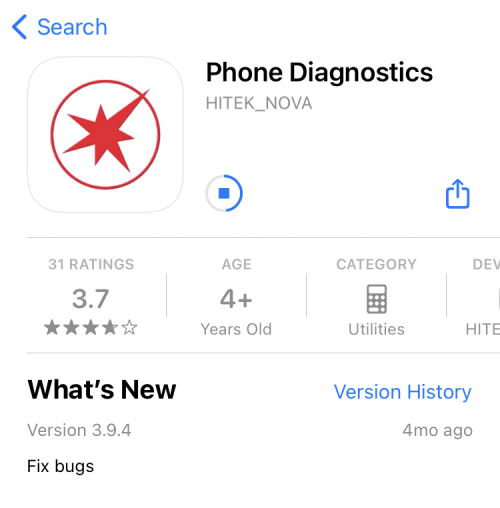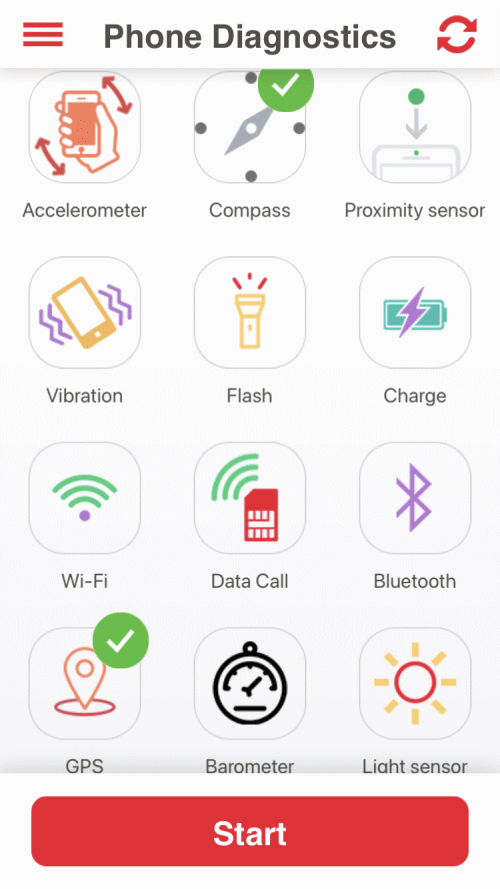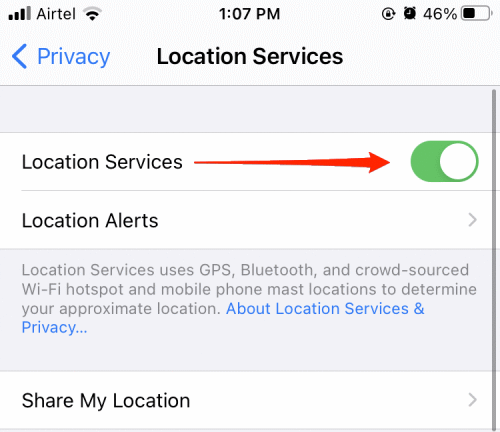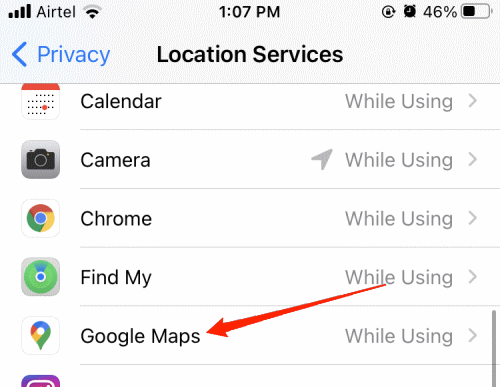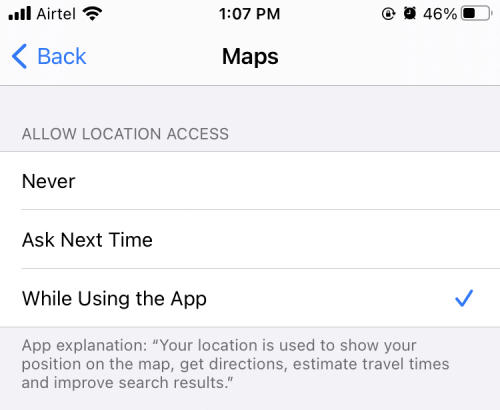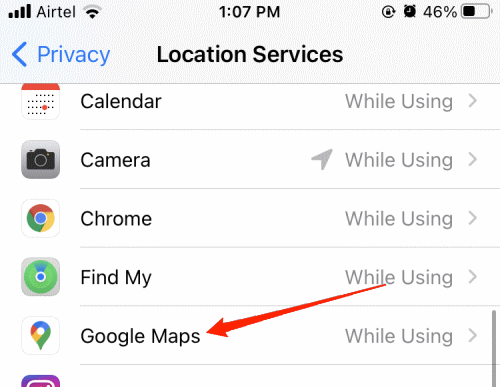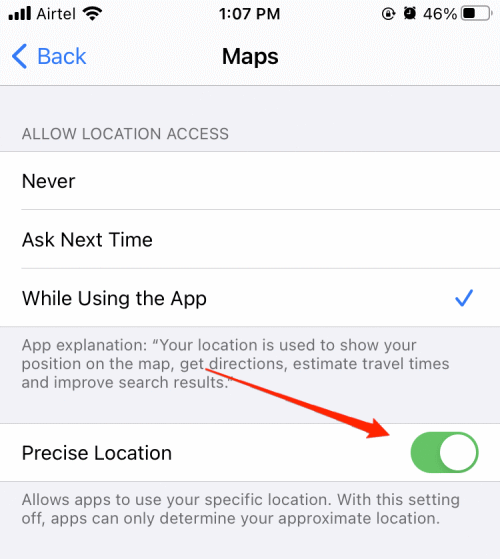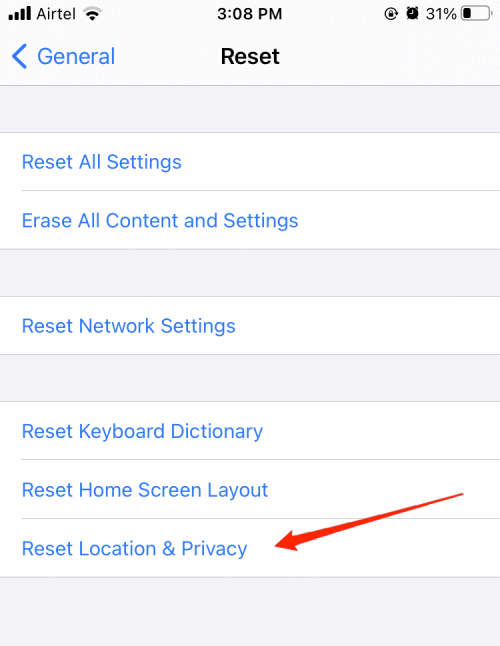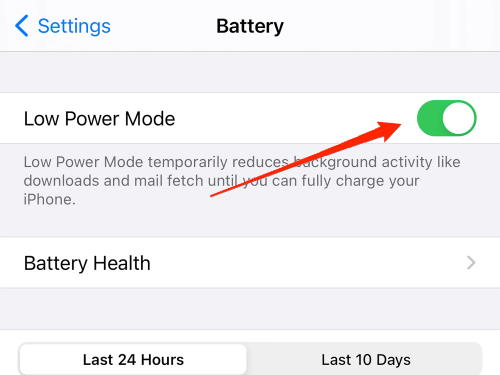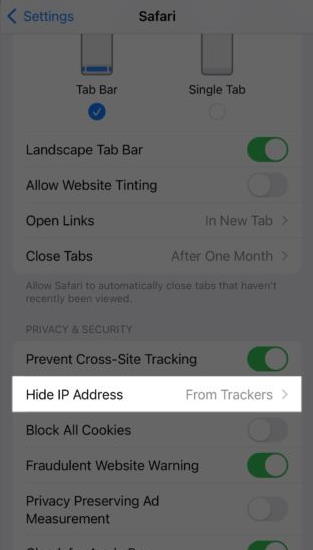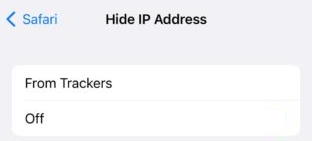It can be annoying when you need to use maps and the location is just not right! It is not tragic, but iPhone users may face this issue. However, this is not a serious problem and thankfully we have some easy workarounds to fix this. In most cases, location services are attached to your SIM card or your network provider. Also, the Google Maps app should have access to location permissions to show you the correct location. In many cases, when you use multiple location-related apps, the location services may go haywire or it can be due to poor internet connectivity. Here are some troubleshooting methods you can try to get this fixed so you can use Google Maps easily and reliably.
Best Ways to Fix Google Maps Showing Wrong Location on iPhone
Google Maps is true a lifesaver for me and many others because of all the features it brings to the table. Including finding directions, finding nearby stores and restaurants, and helping with traffic as well – in case you’re getting late. Due to location permissions, unreliable internet, and other technical glitches, it is quite possible that the app will show you the wrong location.
1. Restart iPhone
Although iPhones have a reputation for bugs and are error-free, technical devices do tend to have minor technical issues. It is quite possible that the location issue you’re facing is just a technical glitch and can be fixed with a device reboot. So turn off your iPhone and turn it back on to see if the issue is resolved.
2. Check Internet Connectivity
The GPS services or location services are highly dependent on your internet connection. If your internet is slow, it will take some time for your location to load or update. So, connect with your internet provided for a better a faster internet connection in case you don’t have any. If you feel your internet speed is adequate enough, down below we have more troubleshooting methods for you.
3. Hardware Check
Usually, location services run smoothly on iPhone, but in case they are not its due to some hardware fault. There are multiple hardware checker applications available on Appstore which you can leverage to check the health of your iPhone components. Please make sure to restart your iPhone before doing a hardware check.
Download and install Phone Diagnostics on your iPhone.
Open the app and check for Compass and GPS hardware.Follow onscreen app instructions to check these components. The icon must turn green if they pass the hardware test.
4. Check Location Permissions
If you see positive results from the hardware checker application, this means the location or GPS hardware is OK, the problem is due to something else. Here we will check for location permissions, as no maps application will work without access to location permissions.
Open iPhone settings and navigate to Privacy > Location Services.Here make sure Location Services are turned on.
Scroll down and find Google Maps.
Select the “While using the app” option.
This shall fix the problem and now you will see your correct location
5. Turn on Precise Location
With iOS 13 and above, Apple has announced a precise location feature that you can opt-out of in case you don’t wish to share your exact location. This is a good feature for someone who is concerned about their privacy in the digital world, however not giving precise location permission to Google maps, will cause location issues. Here’s how you can turn it on:
Open iPhone settings and navigate to Privacy > Location Services.Scroll down and find Google Maps.
Here, turn on the slider for Precise location.
6. Reset Location Services
Another way to fix location-related issues is to reset the location services. Here is how you can do that:
Open iPhone settings and navigate to General > Reset > Reset Location & Privacy.
It will ask for your passcode to reset. Once reset is done, the issue will get resolved.
7. Turn Off Battery Saver
Your iPhone comes with a battery saver feature that gets turned on automatically as soon as you hit 20% battery capacity. This disables a lot of features such as location, background internet consumption, etc to save battery life. So if you are using your iPhone in battery saver mode, you are bound to face some location or connection issues. Here’s how you can disable this:
Open iPhone Settings and navigate to Battery.Here disable the low power mode feature.
8. Turn Off hiding My IP Address
Hide IP Address is an iOS 14 feature that hides your IP address from trackers including apps and websites. But your IP address plays a crucial role in obtaining your exact location for mapping applications. You have to disable this feature if you’re facing location issues with Google Maps.
Open iPhone Settings and navigate to Safari > Hide IP Address.
Here Turn off the feature.
9. Reinstall Google Maps
If none of the above methods works for you, then it probably means you need to re-install the app. Reinstalling the app will clear temporary issues you are facing such as maps not loading or location problems. Simply delete the Google Maps app, and then re-install it from Appstore.
Wrap Up
Any location-related issues can be fixed by resetting the location services. Apart from this, the other methods we discussed above will surely help you to fix Google maps showing the wrong location on iPhone. But if not, we recommend you to update your iOS to the latest version as updating your iPhone will definitely help to fix such minor issues. If you’ve any thoughts on How to Fix Google Maps Showing Wrong GPS on iPhone?, then feel free to drop in below comment box. Also, please subscribe to our DigitBin YouTube channel for videos tutorials. Cheers!