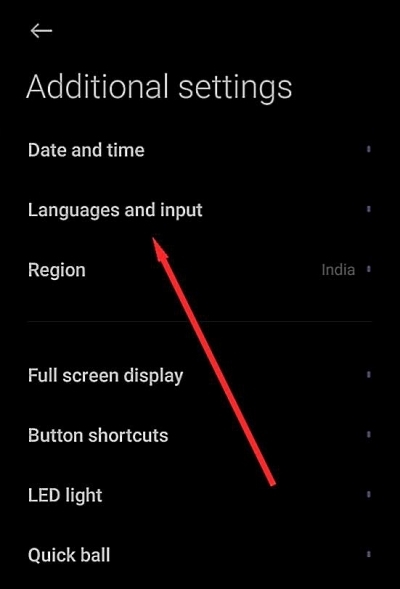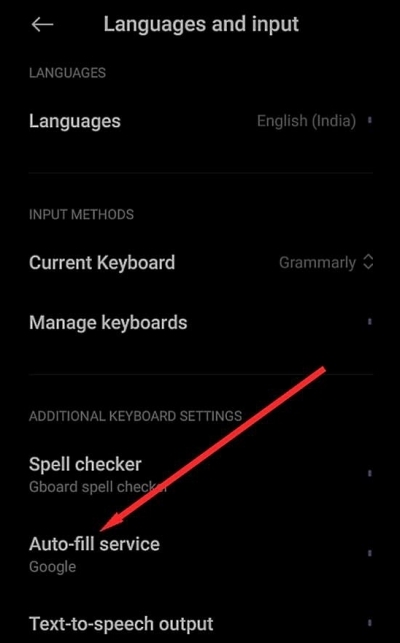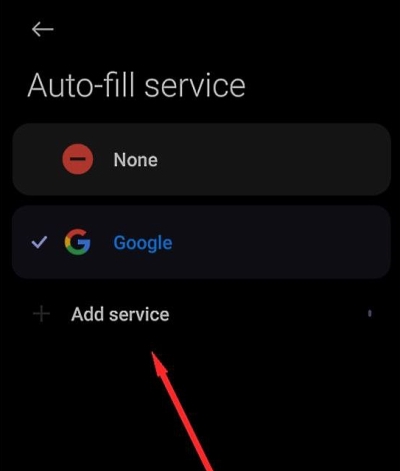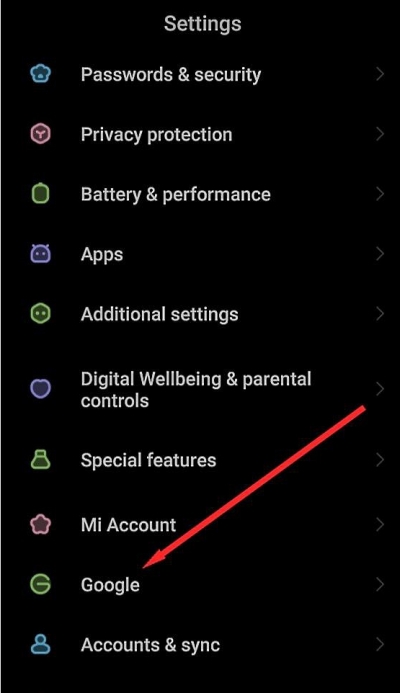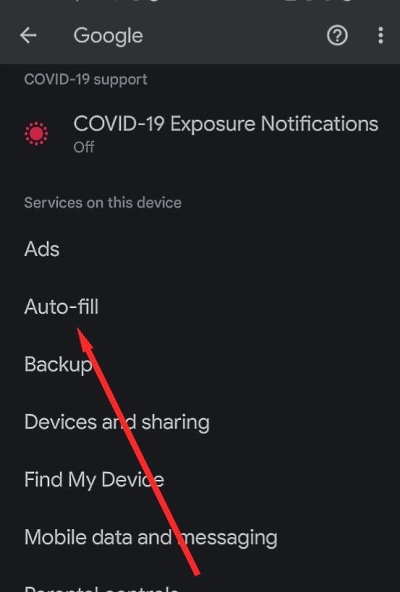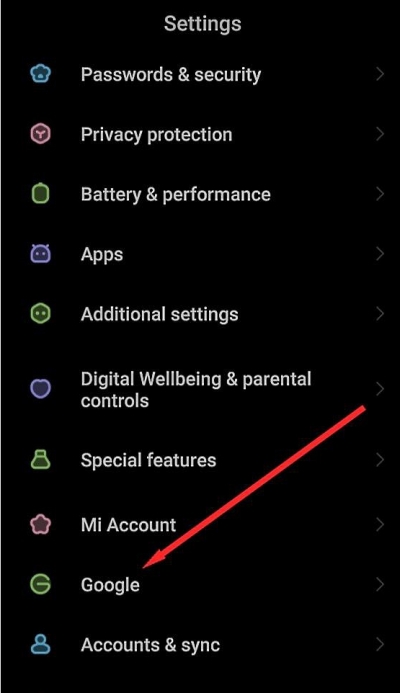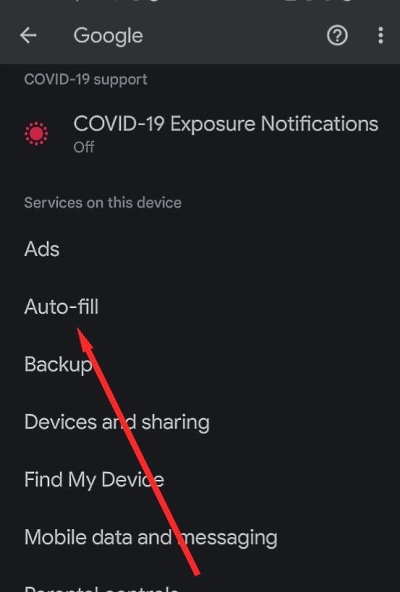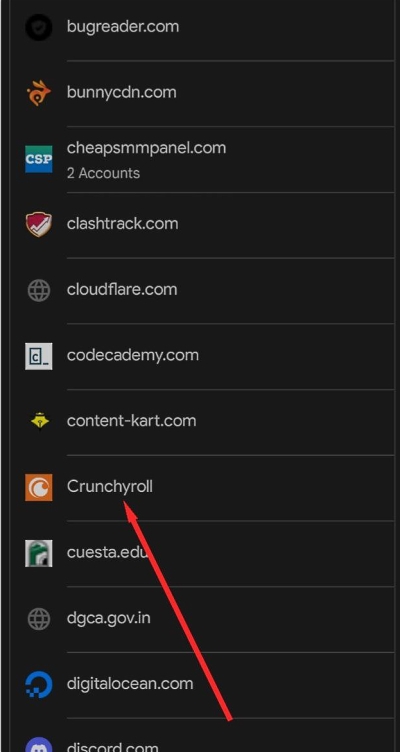Autofill and password manager is a handy feature for those who don’t like remembering their usernames or passwords. It is very advantageous because it can also be used to check if you are on a phishing site. How? Well, if you are not on an original site, then the username or password won’t be auto-filled. If the credentials are not auto-filled, then the user can check if they are on the original website. Autofill not only works as a verification service, but it’s also more convenient to search a website and login in just a few seconds without the hassle of remembering passwords. In contrast, if you enter the credentials manually, it will consume a bit of time, and if you are a person who forgets credentials, then it’s a race towards infinity.
How does Android Autofill Work?
The login credentials data you enter first is stored (with your permission) on your device itself. The data is pre-filled only after checking the following points – Domain name, Protocol used by the website (Http/Https), Element IDs and names, and Form attributes. If the above attributes don’t match, then the data is not pre-filled.
Autofill can be two types:
Automatic Autofill: In this type of Autofill, the usernames and passwords are auto-filled without user interaction.Manual Autofill: Here, user interaction is needed; it asks for your permission before it auto-fills your usernames or passwords.
Advantages of Autofill and password manager
The bad thing about autofill is you might forget your passwords because of getting your passwords auto-filled every time. So, you autofill only when necessary and for passwords that are pretty long or complex. Some password managers you can use for Android:
Enpass Password Manager – 500,000 Downloads and has cross-platform support.Blackberry Password Keeper – 1 Million Downloads but free for Blackberry devices only. Other devices get a 30-day free trial.LastPass Password Manager – 10 Million Downloads and has cross-platform support.Dashlane Password Manager – 5 Million Downloads. Minimalistic UI.1password-Password Manager – 1 Million Downloads and has cross-platform support
How to Change Your Android Autofill and Password Manager?
If you want to change the Autofill and password manager from Google to some other service provider, then follow the steps below:
Unlock your mobile phone and tap on the Settings App. Now, Scroll down and tap on System > Additional settings > Language & Input.
Tap on Additional settings to expand the section and Tap on Autofill service.
Now, Tap Autofill service again. If you don’t see any Autofill apps, then you will see the default service, i.e., Google. You can add others too.Now, Tap on Add service.
You must select a password manager, and then Google will prompt you to confirm that you trust the App. Tap OK.Restart your Device to save the changes.
How to Manage Google Autofill Settings?
If you choose Google Autofill as the default password manager, you will have the option to customize it. If you use Google password manager and want to customize it, then follow the steps below:
Unlock your mobile phone and tap on the Settings App.Now, scroll down to Google settings.
Tap on Auto-fill.Again tap on Auto-fill with Google.
Here, you will be able to customize personal information, Addresses, payment methods, and passwords. You can customize the information as you like.Restart your Mobile device.
How to Delete Google Autofill Data?
If you don’t want to use Google Autofill, then you can simply disable it. Or if you want to delete certain information only, then follow the steps below:
Unlock your mobile phone and tap on the Settings App.Now, scroll down to Google settings.
Tap on Auto-fill.Again tap on Auto-fill with Google.
Tap on Addresses, Make the changes by clicking on the pencil icon. Confirm the changes.Tap on Payment Methods, Make the changes by tapping on Remove, edit, or add payment method option. Confirm the changes.Tap on Passwords, Make the changes by clicking on the website you want to change or remove the password. Confirm the changes.
After the changes are done, restart your Mobile device.For safety, you can recheck if the details are removed or not by following the same steps above.
Wrap Up
Android Autofill has its advantages and disadvantages as well. It’s you, who has to be careful before entering a fishy website. If you have any queries regarding the article, please comment them down. Let us know which password manager or Autofill service you use, and that’s a wrap. If you’ve any thoughts on How to Change Your Android Autofill and Password Manager?, then feel free to drop in below comment box. Also, please subscribe to our DigitBin YouTube channel for videos tutorials. Cheers!