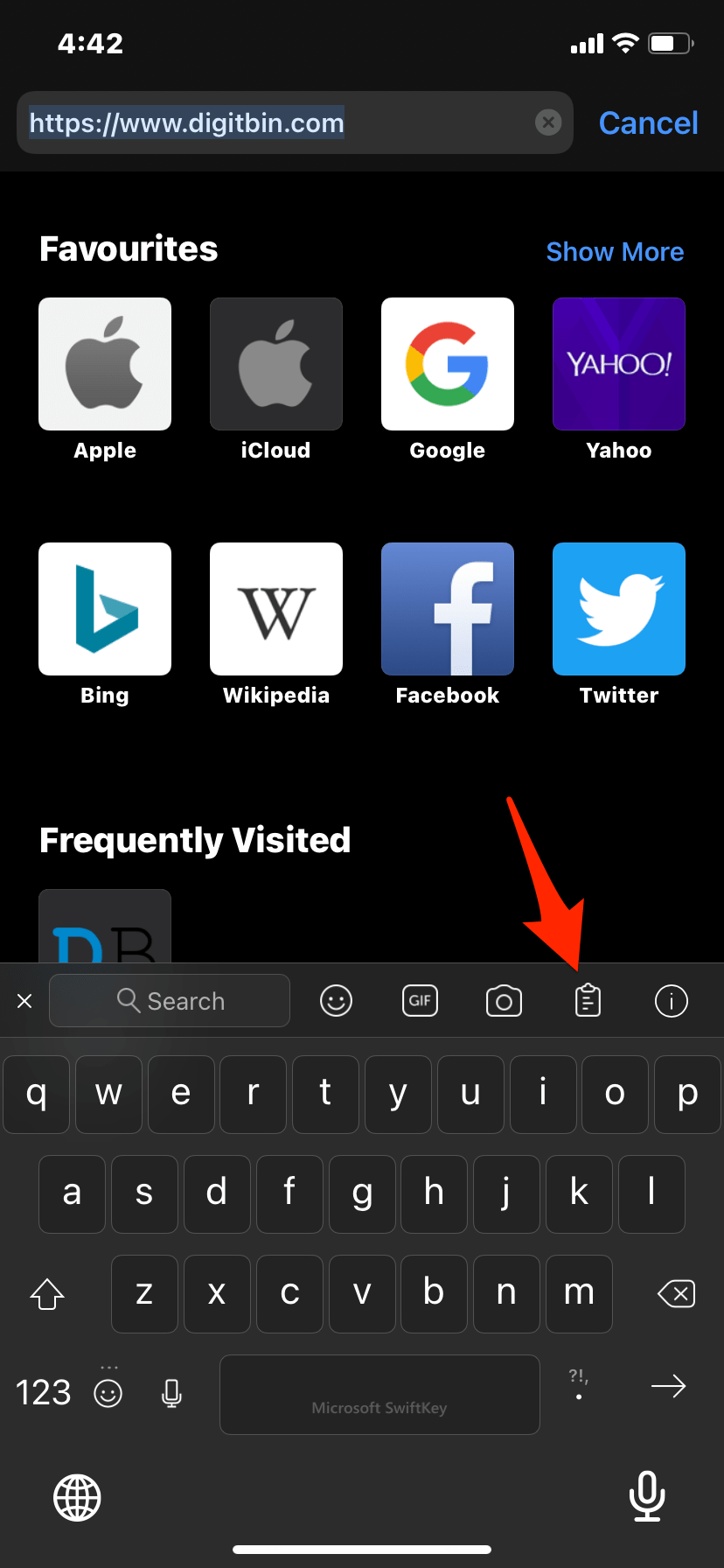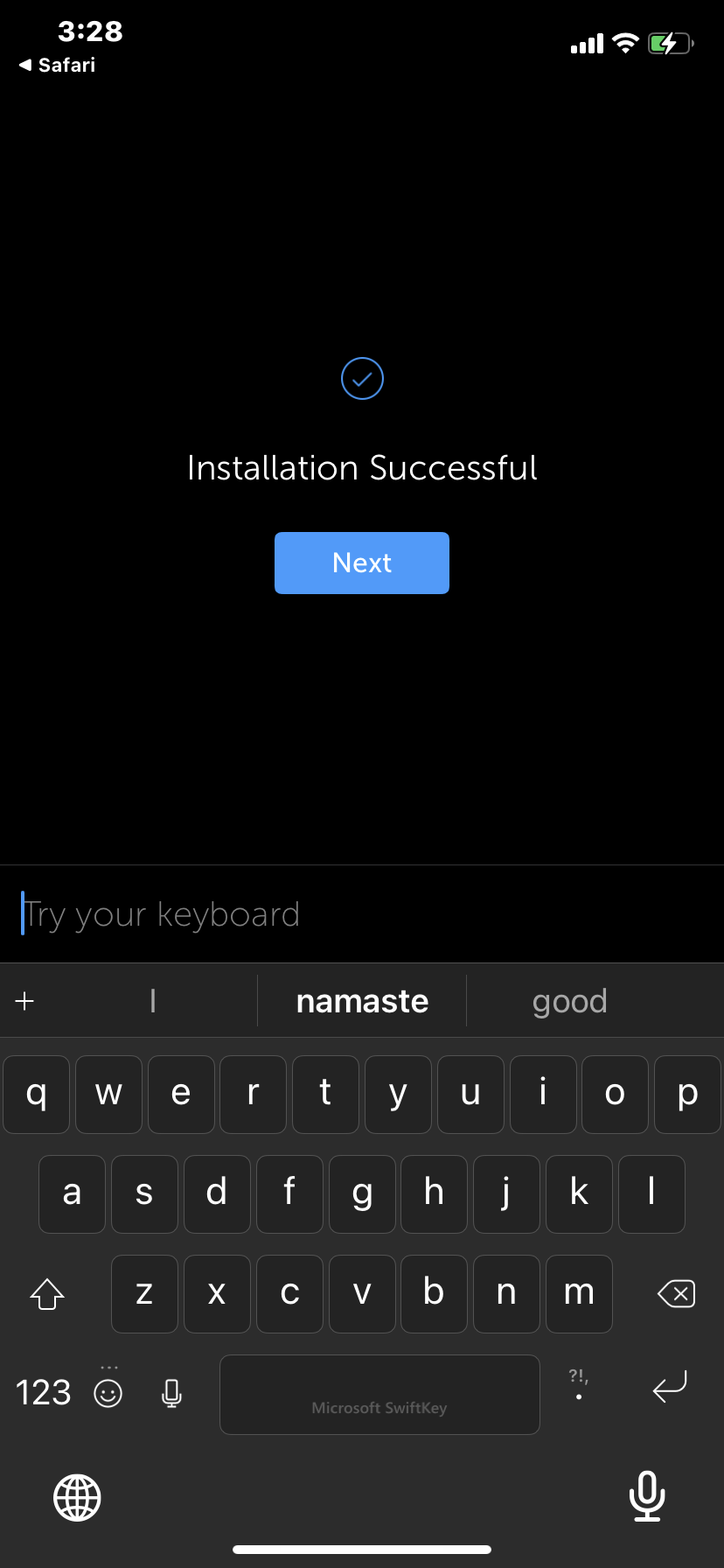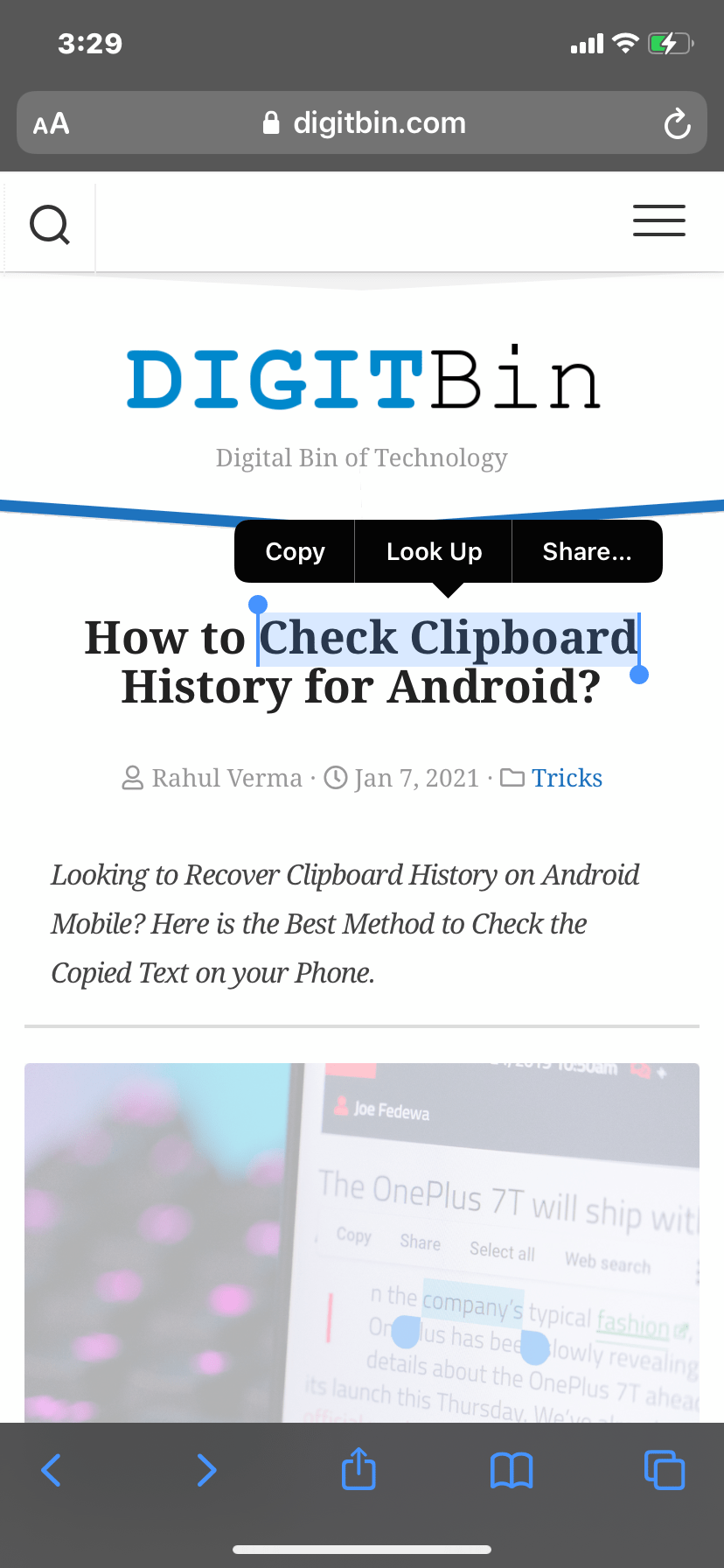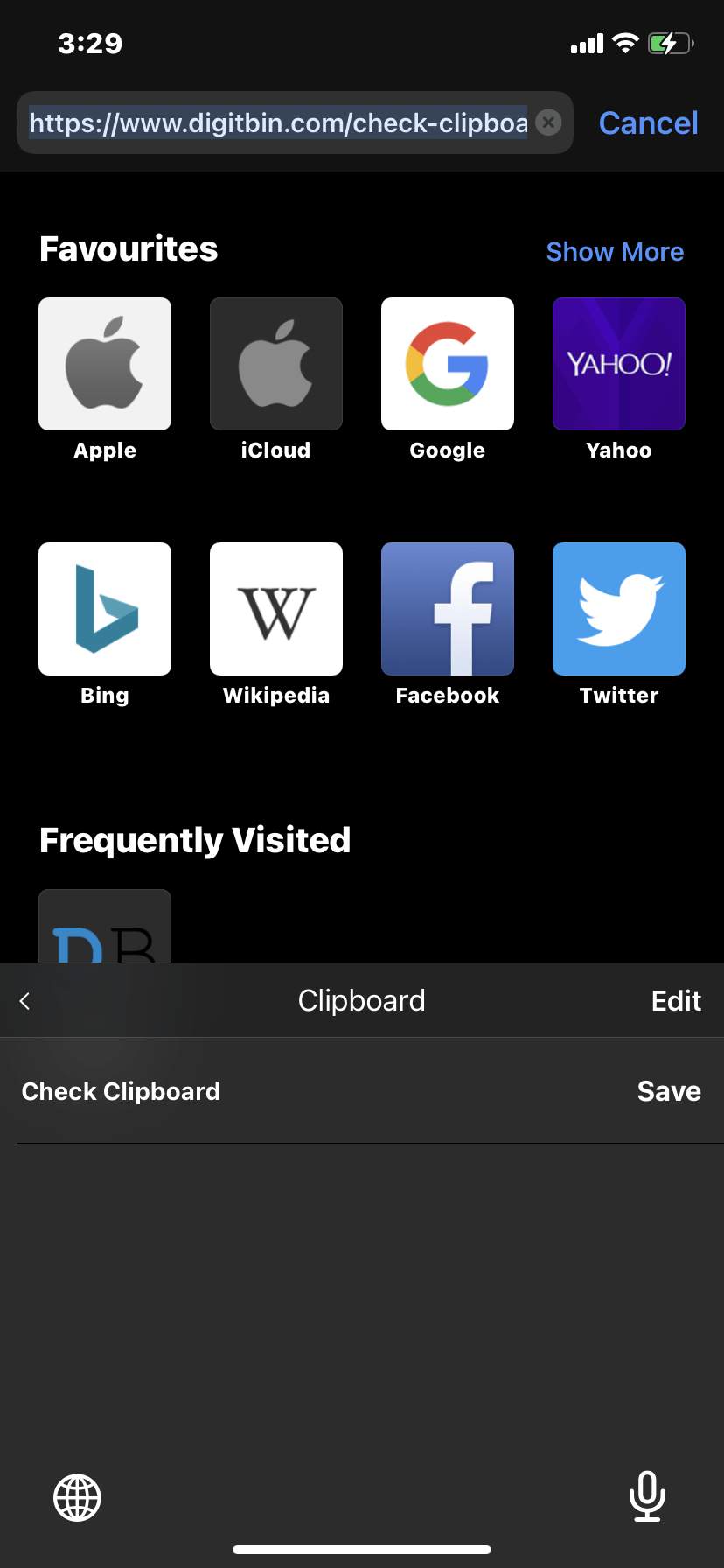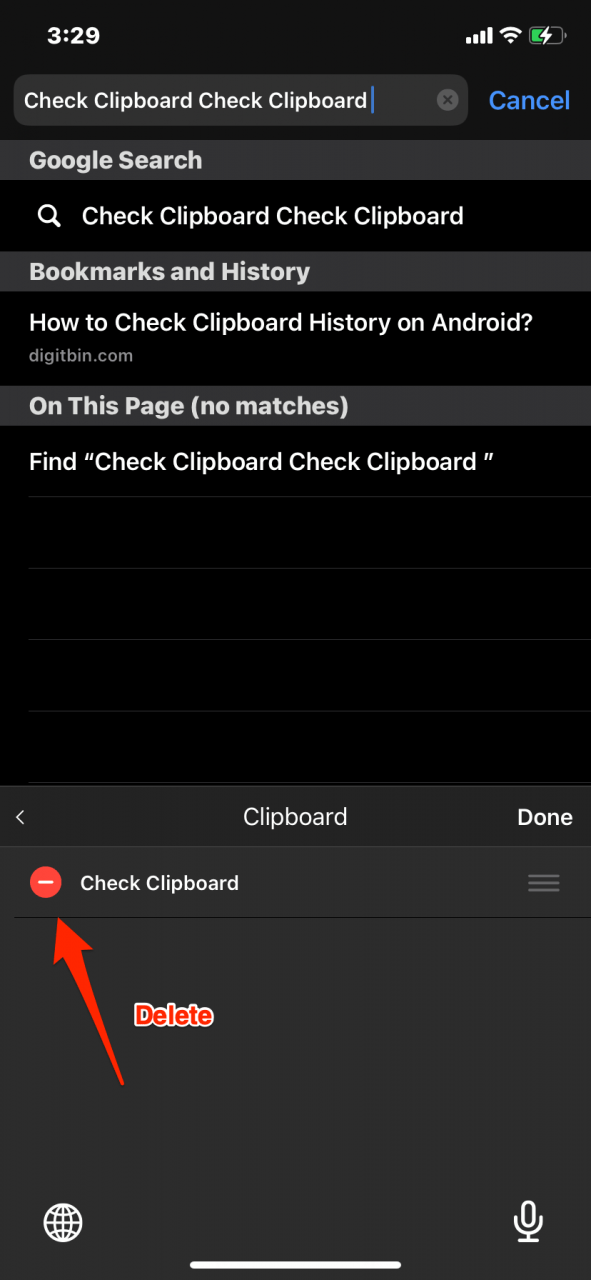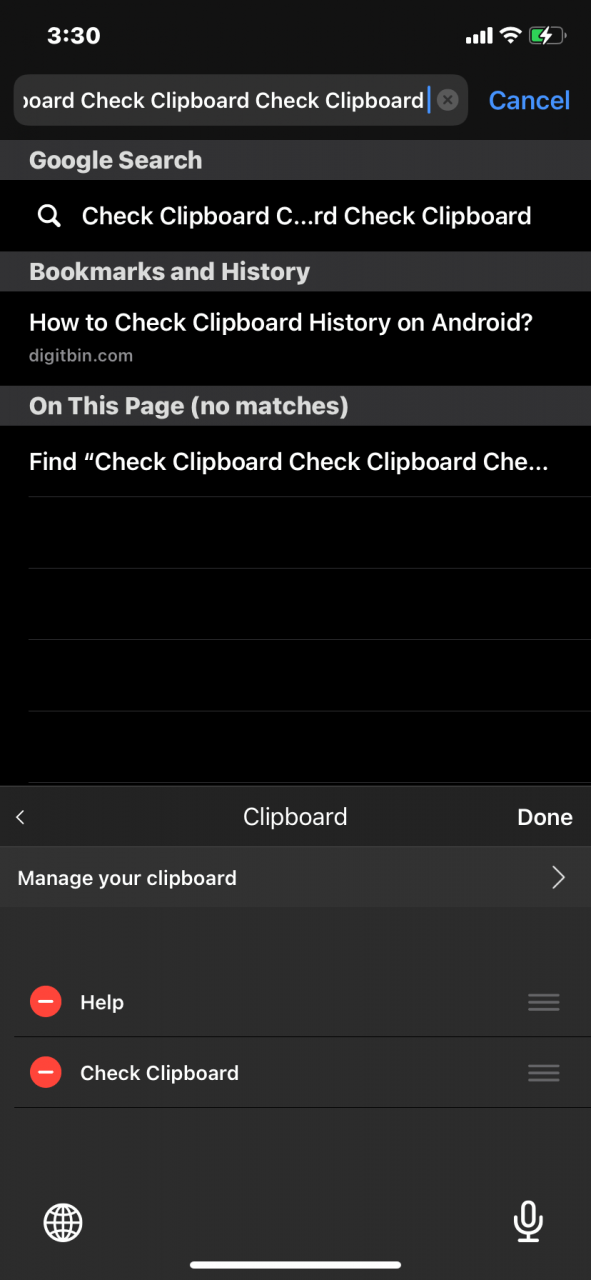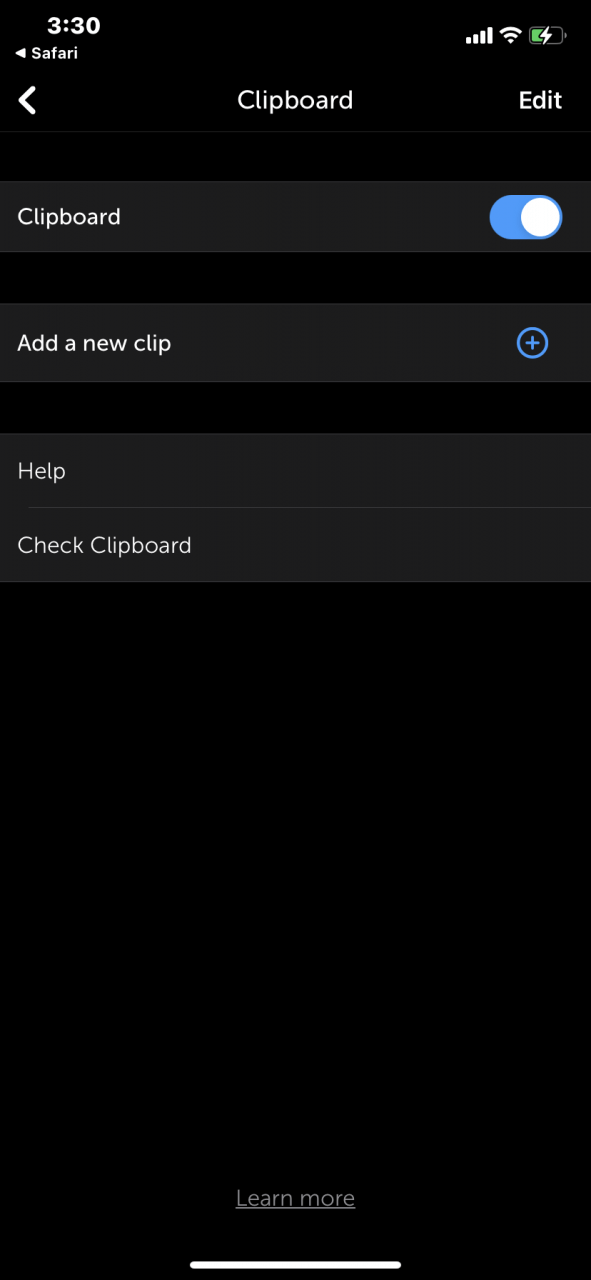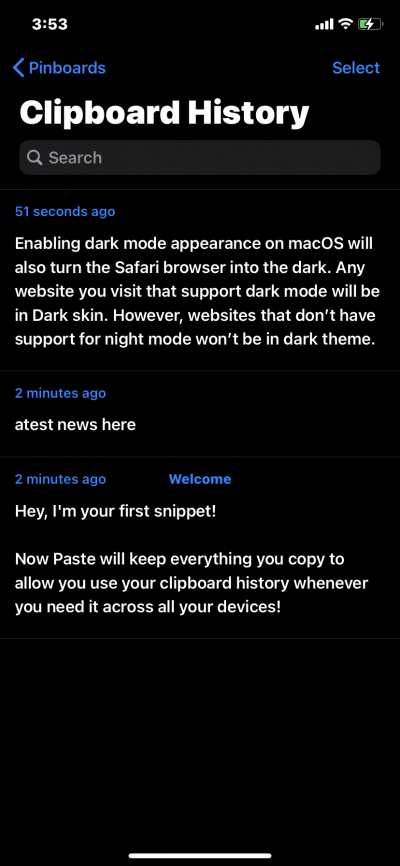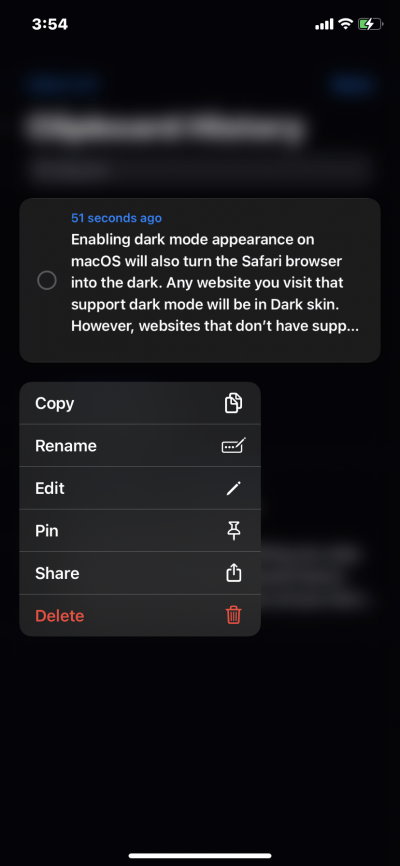Most noticeably is the fact that it only stores the last piece of information. So, if you are looking to get hold of some previous snippets that you had copied over to the clipboard, then you would have to return disappointed. We have already seen quite a few concerned users asking for ways to access their Clipboard History on their iPhone devices. If you are also on the same page, then this guide is here to help you out. Follow along;
Using 3rd Party Keyboard
You can use a 3rd party keyboard to manage your clipboard on your iPhone app. Here is a simple guide to recover clip history on iOS. Step 1. Download Microsoft Swiftkey Keyboard from App Store. Step 2. Now go to iPhone Settings and look for Swiftkey.
Step 3. Open it and click on the Keyboards
Step 4. Here Enable Swiftkey and Allow Full Access
Step 5. Now open any app and start typing. Step 6. Here you will see a globe icon on the keyboard.
Step 7. Long press to open more options and click on Swiftkey
Step 8. Now Keyboard changes to Swiftkey here click on the + icon on the top bar of the keyboard.
Step 9. Here you will see a number of options click on the clipboard icon
Step 10. Tap on the icon and it will activate the clipboard module.
Step 11. Once done, whenever you copy any text it will automatically be stored in the Swiftkey clipboard.
Step 12. To check the copied content, just click on the plus + icon on the keyboard and click on the clipboard button.
You can even edit the clipboard items; like delete the clips, arrange the clips according to your convenience, edit the clip text; add your own clips, manage your clipboard, and more.
Using 3rd Party Clip Manager
Well, there is no native way to carry out the aforementioned task. Hence to overcome this limited barebone functionality of the built-in clipboard, you will have to make use of a third-party clipboard manager. To make things easy for you, we did try out quite a few of them and found out that the Paste – Clipboard Manager was able to tick-mark all the requirements. Be it the text, images, links, or files, it is able to store all this information with ease.
To make things clutter-free, you could even create separate pinboards and categorize the data based on the domain to which they belong. For example, you could create a board for education purposes, another one for entertainment, and the third just to store all the URLs.
Likewise, it also shows some extra bits of information such as the total character count and the day/date of creating that clipboard. Furthermore, it also has built-in search functionality, thereby allowing you to find the desired piece of snippets from the plethora of copied data. Another useful feature that we found out to be useful is the option to edit the clipboard data on the go, right before you are sharing it with someone. All in all, this turns out to be a powerful clipboard manager that behold a plentitude of useful functionalities, apart from the ability to check your iPhone’s clipboard history. However, all features come at a cost, but basic clip features are free. You will have to shell out around $0.99 for its monthly subscription or $9.99 for the annual plan. If that well and good, then this is probably the easiest way to access your clipboard history on your iPhone devices. Apart from this app, there are a few other options that you could try out. For example, Clip+, Copied, SnipNotes, and Anybuffer are some other handy alternatives that deserve your attention. With that said, do let us know in the comments section which one you ultimately settled for. If you’ve any thoughts on How to Check Clipboard History on iPhone?, then feel free to drop in below comment box. Also, please subscribe to our DigitBin YouTube channel for videos tutorials. Cheers!
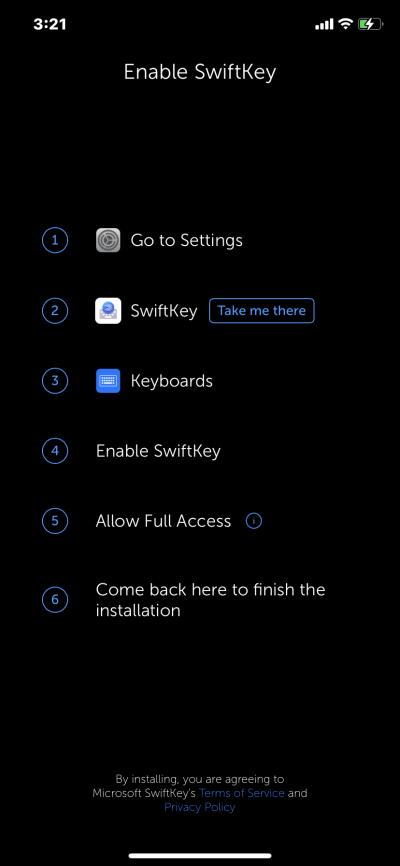
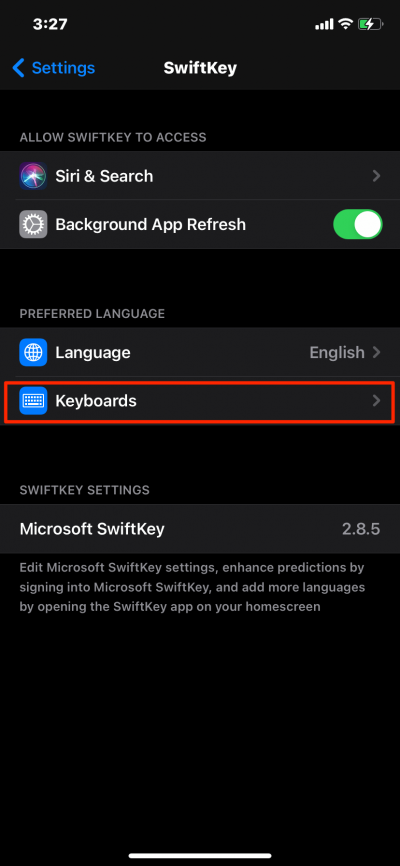
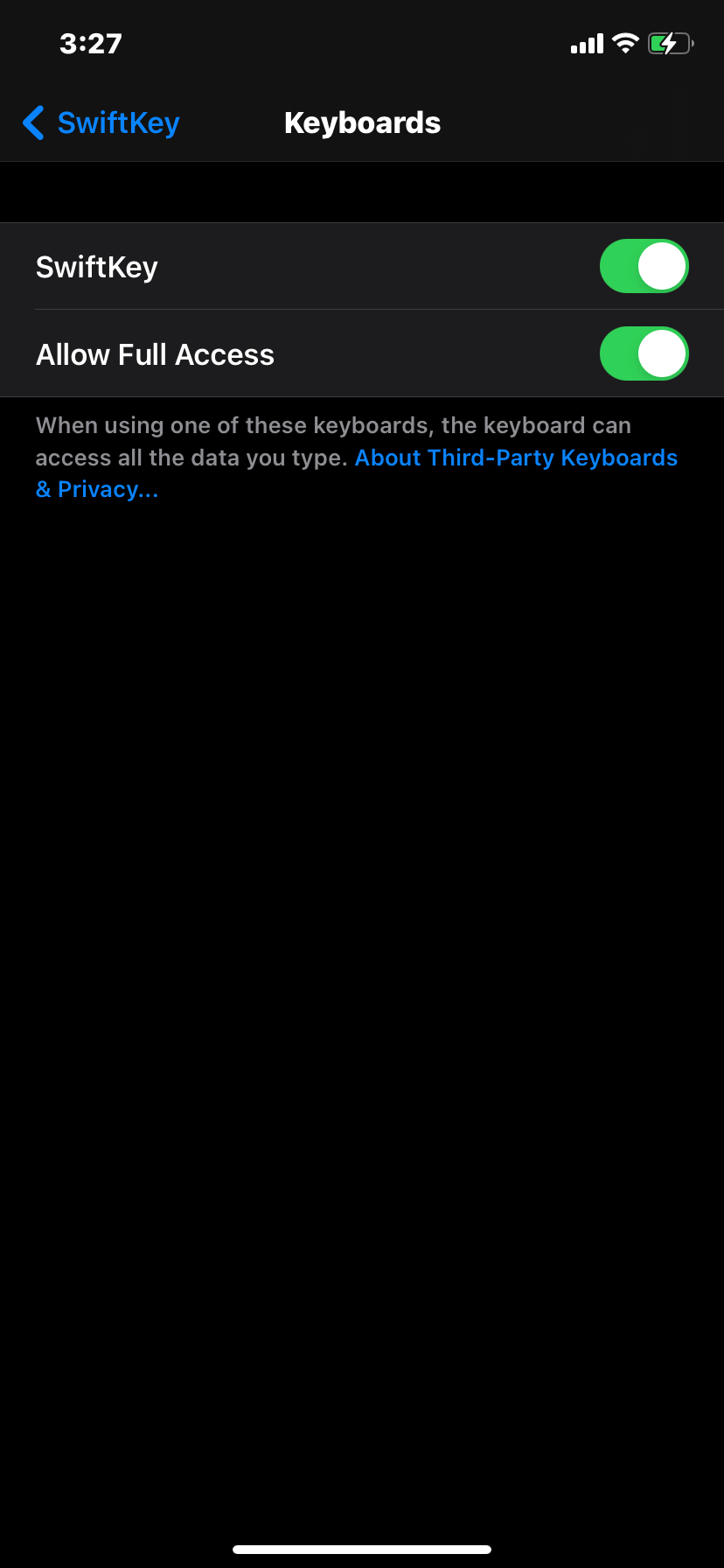
![]()