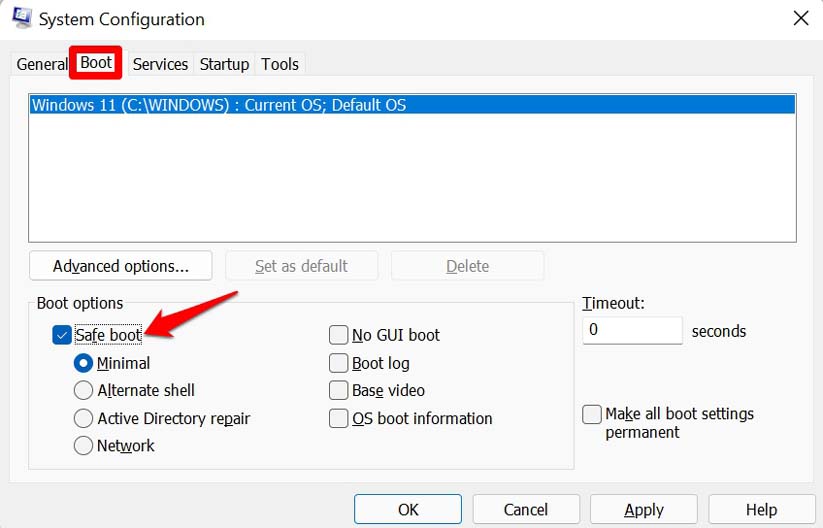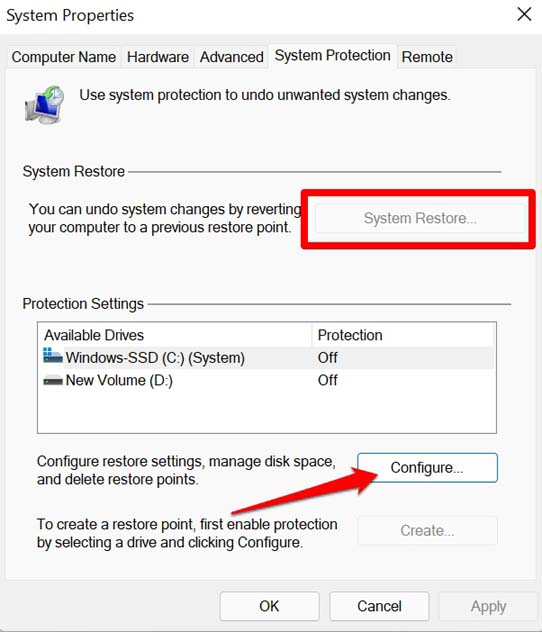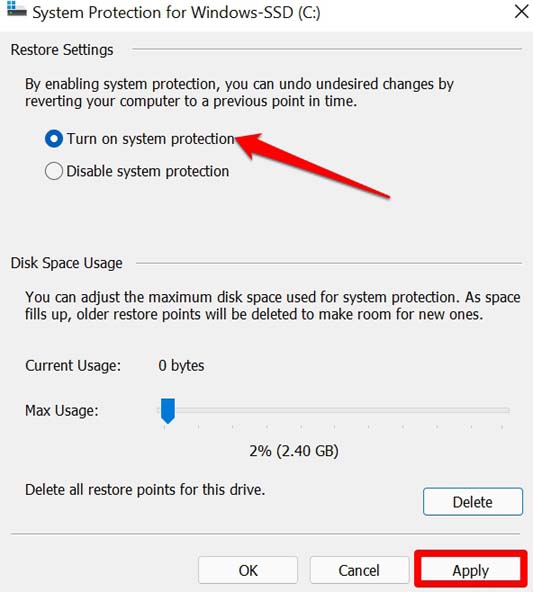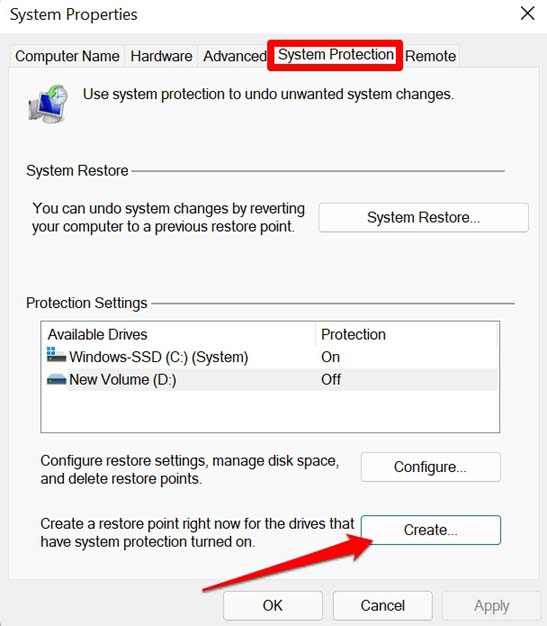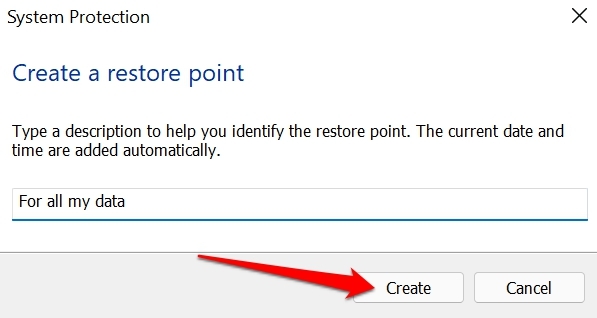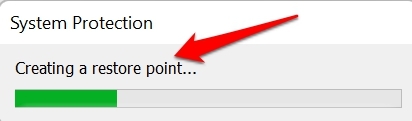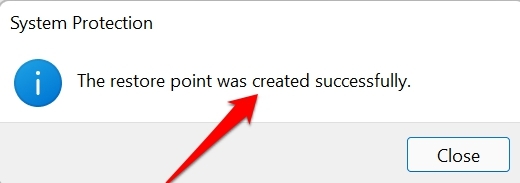Corrupted files can also stop the installation of any application. It usually happens when you get an application from unofficial sources. There is no guarantee that from the source where you are downloading the application, they have included all the files required for that app to install and run smoothly on a computer. So, when you try to install, the absence of certain files can hinder the installation. Even if the application gets installed somehow, it won’t run, stating that some file is missing or has become corrupted. We will learn more about files getting corrupted in the next section.
How Do Files Get Corrupted?
Now, there are a few things that can corrupt the files. Let’s say you are installing a software update or installing the Windows OS. If the installation is interrupted in between, such as the PC crashes or internet disrupts, then that may lead to file corruption. While it won’t entirely affect the PC, later, you will notice that the computer is rebooting randomly. Ceratin apps would crash until you uninstall and reinstall them. If you have copied or downloaded some installation files for some game or other apps, from unofficial platforms, you may end up not being able to install the app. The source itself has uploaded corrupt or modified files required for the installation of the app. Then, with certain files lost or modified, the app is not going to install or run. Another reason for files getting corrupted can be attributed to disrupting the process of copying files. If you are copying files while it is in progress and the PC crashes, it may cause the files to get corrupted. It doesn’t happen all the time, but always considered a possible reason for the presence of corrupt files on Windows.
Best Ways to Fix the Corrupt Files on Windows 11
Here are the troubleshooting tips to Fix Corrupted Files on Windows 11 PC
1. Scan for Corrupt files and Fix Them
You can use the Sfc command using the Command Prompt to search for corrupt files and fix them. You do not have to do anything. The tool will take care of everything once you invoke it.
2. Use DISM Commands to Replace Corrupt Files
DISM stands for Deployment Image Servicing and Management. This is a command-line tool which means you can implement it through the command prompt. This will search for corrupt image files associated with various Windows services. Then from the Microsoft server, it will download the latest images and files and replace the corrupt ones.
3. Replace the Corrupt Files Manually
This applies mostly to certain apps and games that you have installed on your PC, but they are not running due to the presence of corrupt files. Let me explain in detail. Let’s assume you have installed a game on your PC. Now, you have modified some of the game files to install a cheat code. However, you did not execute that properly, which ended up corrupting the game files such as the dot exe file or any similar such file. Now, the game won’t run. You can simply replace the file which you edited with the original file. The question is, where to get this original file? Well, that you may find in various gaming forums over the internet. I once faced such an issue and ended up corrupting a few files of a game. I simply looked up the files on the internet that got corrupt during editing to insert some cheat code. I found them on a gaming forum. Usually, whoever posts regarding such files creates Mega links or Mediafire links. So, such files are safe to download and use.
4. Reboot the Computer in Safe Mode
You may try to run your computer in Safe Mode and check if you are still coming across crash issues or other glitches caused due to the presence of corrupt files. While you are running the PC in safe mode, you may also, again, run the SFC scan. Once everything is solved, access the system configuration as shown in the steps above. Then simply disable the Safe Boot option by unchecking the check box. Again, restart your PC, which will be a regular restart.
5. Use the Restore System Feature
If you are facing crash issues or corrupt files giving you a tougher time in using Windows 11, then you can restore your system to a point in the past where everything was running smooth. Yes, to get back to that state of your PC, here are the steps you have to follow. So, follow these troubleshooting tips and fix the corrupt files on your Windows 11 computer. If you’ve any thoughts on How to Fix Corrupted Files Windows 11?, then feel free to drop in below comment box. Also, please subscribe to our DigitBin YouTube channel for videos tutorials. Cheers!