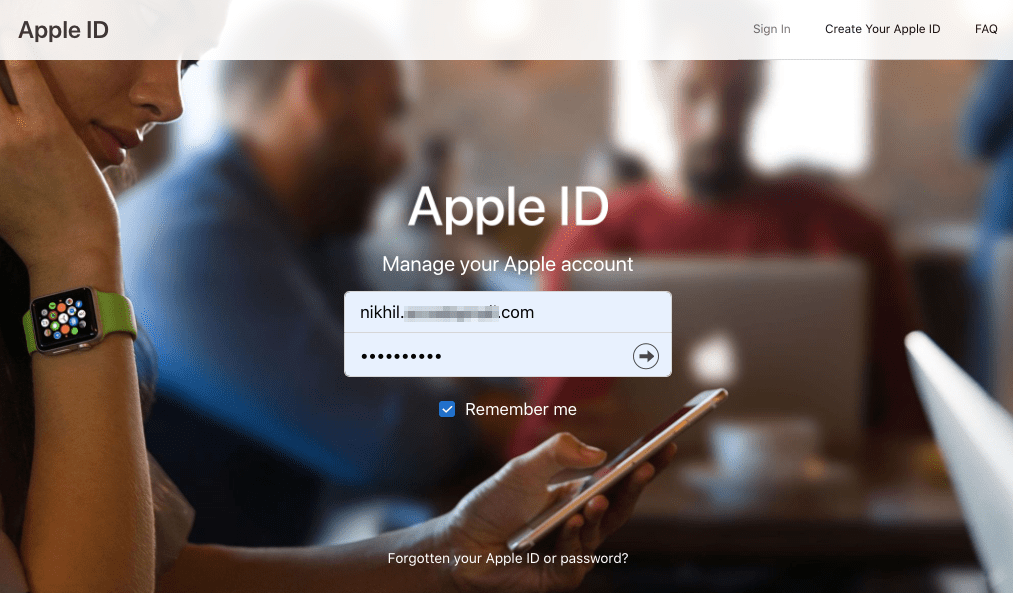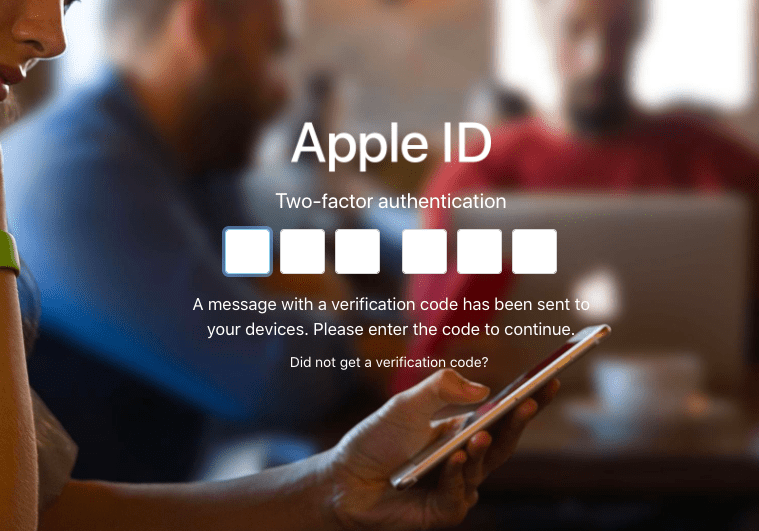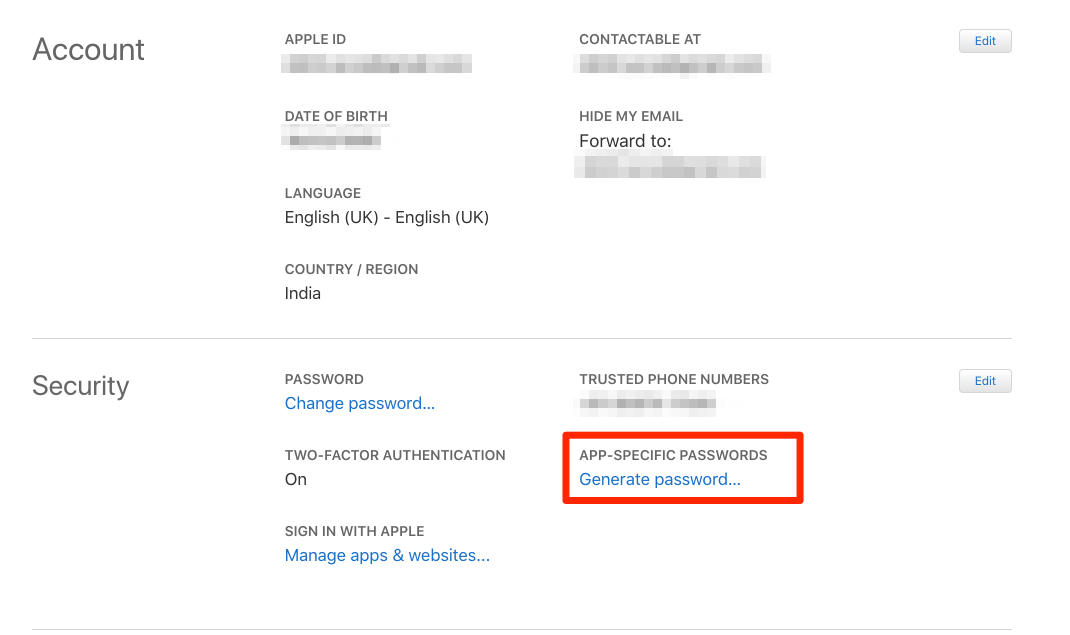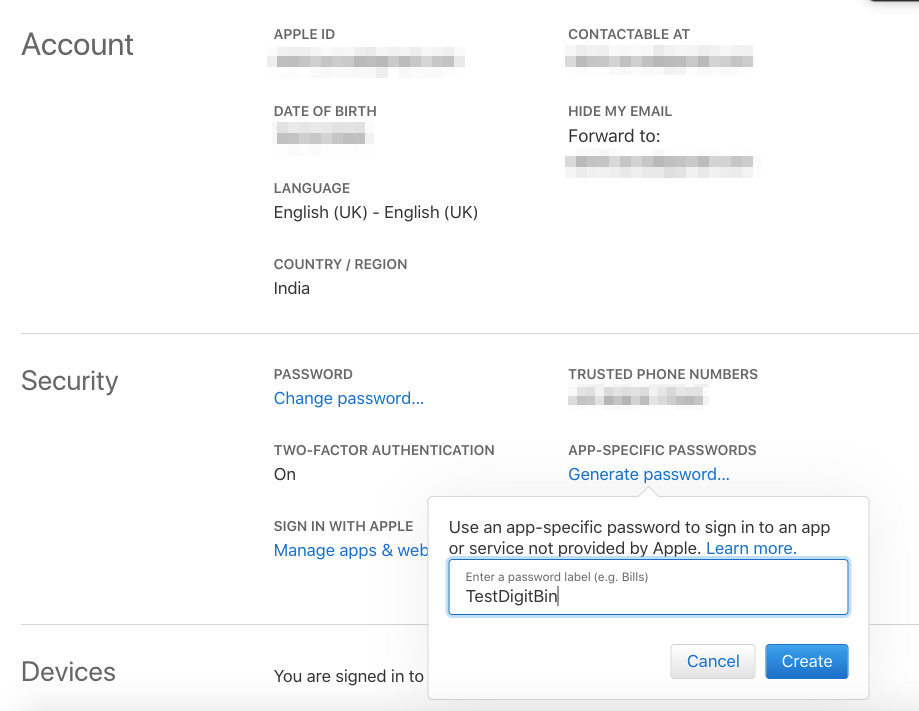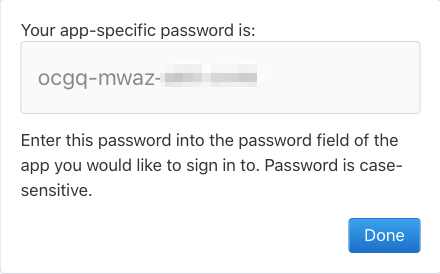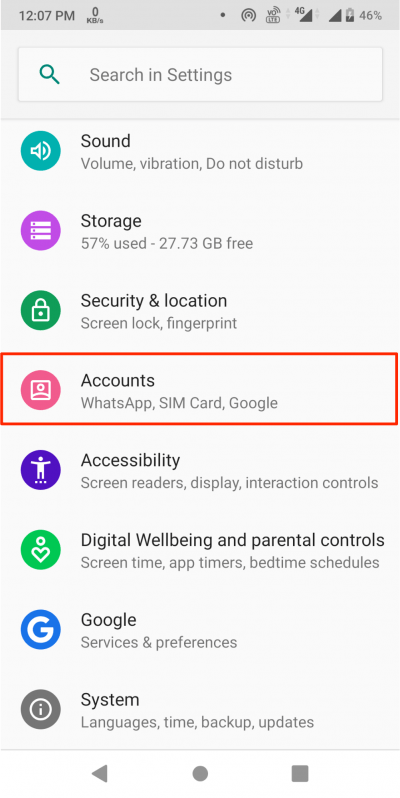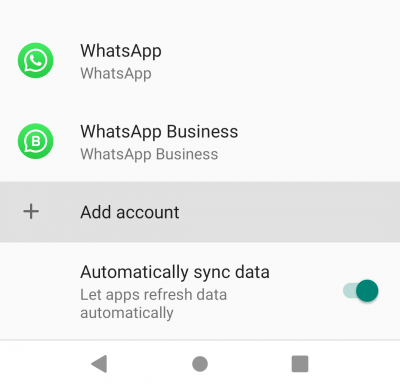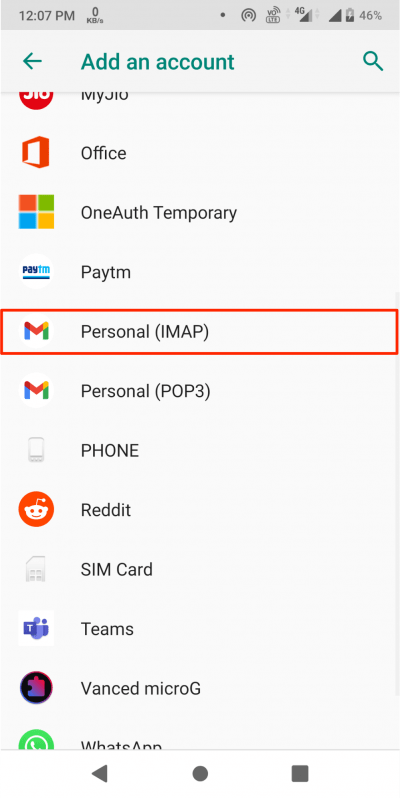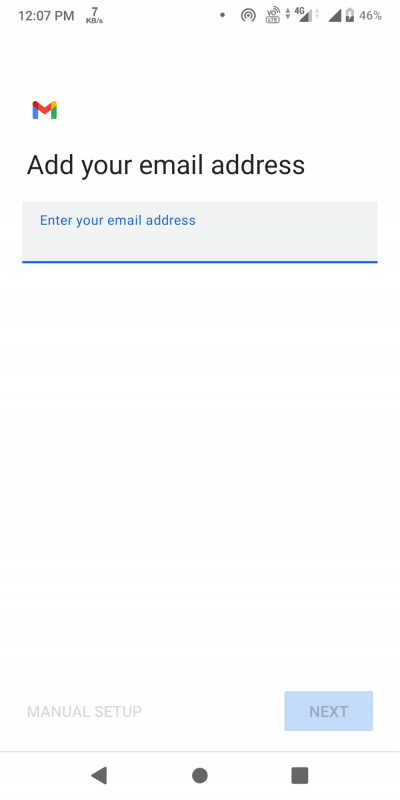With your iCloud account, you can receive and send emails via your iCloud email address. This can be very insightful for your professional network and can reduce the number of junk emails that you might get in your Gmail inbox. Android phones don’t have a direct option to add an iCloud email account to the phone. But there is another way which can help you. You can use this way to add your iCloud email account to your Android phone and check as well as manage your emails from the Gmail app. To do this, all you need to do is first create an app-specific password with the iCloud two-factor authentication and then use it to log in on the Android device.
1. Create an app-specific password for your iCloud account
Step 1. Launch your web browser on your PC or mobile and go to the appleid.apple.com. Step 2. Log in using your Apple ID and Password on the site.
Step 3. It will Send a Code to your Apple device or registered mobile number for verification.
Step 4. Here in the dashboard, look for the option named App-Specific Password. You can find this option under the Security menu. After that, click on the generate password to proceed.
Step 5. A new box will appear, give a name to this password for easy remembering. Up next, click on Create, and you will see a new password on your screen.
Step 6. Lastly, Note down this password and keep it safe as you will need it to log in to your iCloud account on your Android phone.
Now follow the below-mentioned steps to add the iCloud email to your Android device.
2. Add your iCloud email address to your Android phone
To start the process, first of all, open your Settings on Android. Secondly, look for the Accounts option and tap on it to open the account menu
On the next screen, you will see various accounts on your phone. Scroll down, look for the Add Account option and tap on it to continue.
Thirdly, look for the Personal (IMPA) option with the Google icon and tap on it to continue the process.
Lastly, enter your iCloud Email on the dialogue box of the screen and tap on next. After that, enter the password generated earlier and complete the instructions on your screen to finish the setup.
That’s all. Now, your iCloud email account will appear in the accounts settings. You can use it just like your Gmail account from your Gmail App for Android.
From Editor’s Desk
To sum up, this was the process to add the iCloud account to your Gmail Android. Some people think that this is a hard process, and as a result, they end up using some third-party apps to use their iCloud email on Android. Not all apps are bad, but there are chances of privacy issues with third-party apps. We highly recommend this method as it is completely safe and secure with Google security. I hope this article helps you in solving your issues regarding the Use of Apple Mail (iCloud) on Gmail Android. If you’ve any thoughts on How to Use Apple Mail (iCloud) on Android?, then feel free to drop in below comment box. Also, please subscribe to our DigitBin YouTube channel for videos tutorials. Cheers!